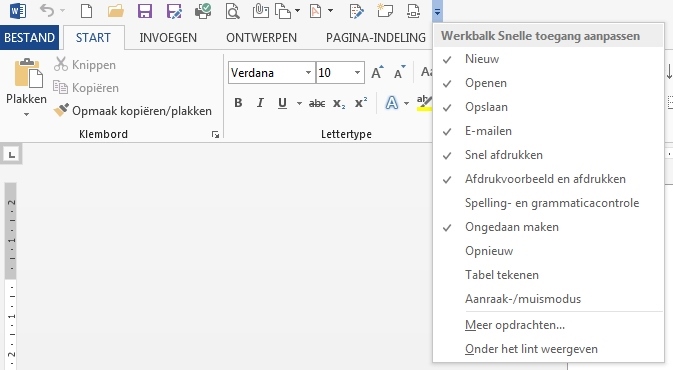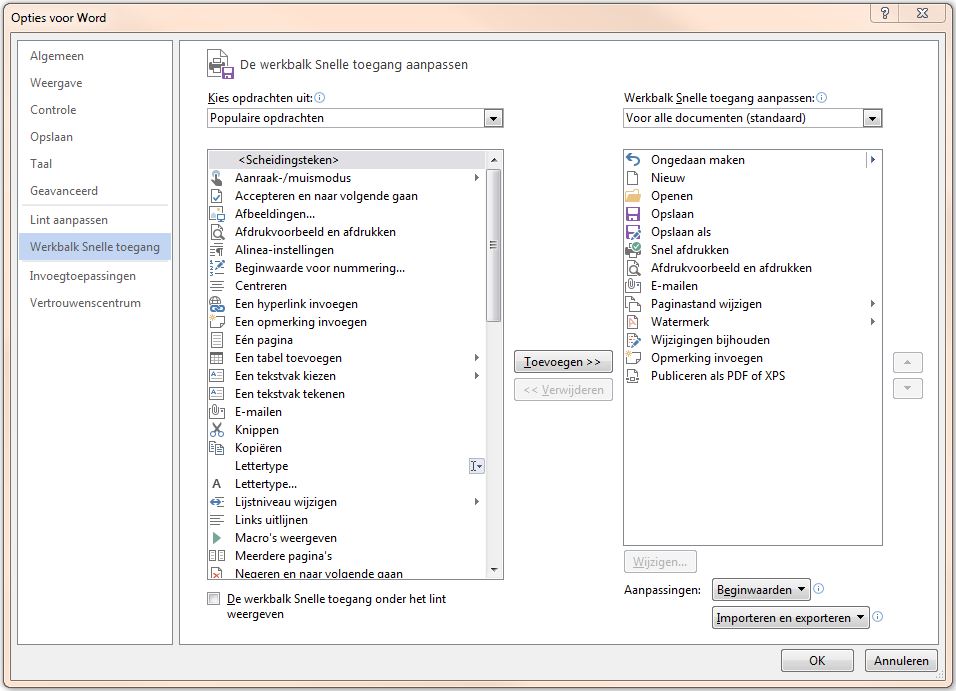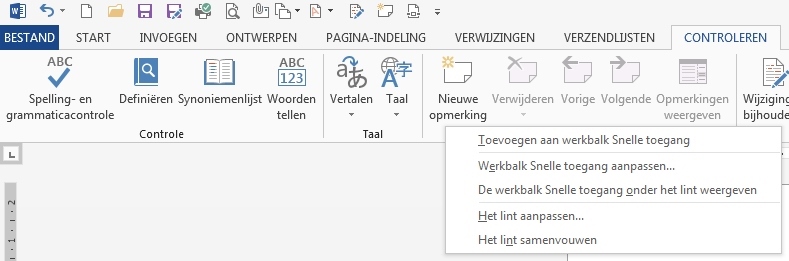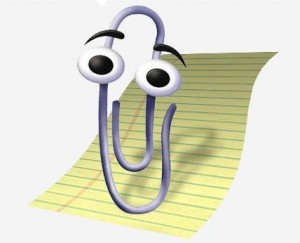 Ken je Clippy nog? Die gekke paperclip in Microsoft Office die je wilde helpen met het werken met Word, Excel, Outlook of PowerPoint? Clippy verscheen te pas en te onpas in beeld (vaak op een moment dat je er echt niet op zat te wachten) en vervolgens kreeg je hem bijna niet meer weg. En áls hij een antwoord gaf op je vraag (want daar was ‘ie voor) was het antwoord eigenlijk net niet wat je nodig had.
Ken je Clippy nog? Die gekke paperclip in Microsoft Office die je wilde helpen met het werken met Word, Excel, Outlook of PowerPoint? Clippy verscheen te pas en te onpas in beeld (vaak op een moment dat je er echt niet op zat te wachten) en vervolgens kreeg je hem bijna niet meer weg. En áls hij een antwoord gaf op je vraag (want daar was ‘ie voor) was het antwoord eigenlijk net niet wat je nodig had.
Het was Microsoft’s manier om je te helpen. Clippy mag dan niet meer bestaan: ook vandaag de dag helpt Microsoft je om zo efficiënt mogelijk te werken in de Office-programma’s. Het goede nieuws: Microsoft is er zelfs beter in geworden.
Maar weet jij hoe Microsoft jou iedere dag weer helpt?
Nee? Je bent niet de enige. Wanneer ik trainingen verzorg, merk ik dat veel gebruikers van Office-programma’s daar niet bewust van zijn. Als je echter beseft welke hulp Microsoft je biedt, weet ik zeker dat je je werk in het vervolg nog sneller en makkelijker kunt uitvoeren. En het leuke is: jij bent de baas. Jij bepaalt hoe je werkt en Microsoft sluit hierop aan.
In deze blog behandel ik het tabblad Start en de werkbalk Snelle toegang: 2 handige functionaliteiten die in ieder Office-programma terugkomen.
Tabblad Start
Met de introductie van Office 2007 is de opzet van de Office-programma’s veranderd: het lint werd geïntroduceerd. Het lint vind je bovenaan ieder Office-programma. Het bevat verschillende tabbladen. Ieder tabblad heeft een eigen ’thema’ met eigen taken en bijbehorende knoppen. Op het tabblad Pagina-indeling bijvoorbeeld, vind je knoppen als Afdrukstand, Formaat en Kolommen. Allemaal knoppen die te maken hebben met de pagina-indeling van je document. Het lint is dus taakgericht ingedeeld.
Microsoft wil je helpen zo efficiënt mogelijk te werken. Niet: continue heen en weer klikken en zoeken naar de juiste knoppen, maar: gewoon, zonder gedoe, lekker aan het werk blijven met de juiste knoppen binnen handbereik. Vandaar het tabblad Start.
Op het tabblad Start vind je de knoppen die je binnen dat Office-programma het meest gebruikt. Dat betekent dat het tabblad er in ieder programma anders uitziet. In Word vind je op het tabblad Start bijvoorbeeld knoppen die te maken hebben met de opmaak van tekst, terwijl je er in Excel veelgebruikte formules vindt.
Het zou echter goed kunnen dat het tabblad Start een aantal van de door jou veel gebruikte knoppen niet bevat. Iedere gebruiker heeft immers andere werkzaamheden en een andere manier van werken. Microsoft begrijpt dat maatwerk soms nodig is en wil je blijven helpen. Daarom biedt Microsoft iedere gebruiker de mogelijkheid om zelf een werkbalk samen te stellen met veelgebruikte knoppen. Deze werkbalk heet de werkbalk Snelle Toegang.
Werkbalk Snelle toegang
De werkbalk Snelle toegang (in het Engels heet deze werkbalk Quick Access Toolbar) staat in ieder programma op dezelfde plaats: links bovenaan in de hoek. Hij is er altijd, wat je ook aan het doen bent. Je kunt er dus makkelijk bij. Ondanks dat het één van de mooiste toevoegingen is sinds Office 2007 kom ik nog dagelijks mensen tegen die er geen gebruik van maken. Zonde. Je maakt je werk en zoveel plezieriger mee!
Jij bepaalt welke knoppen je toevoegt aan de werkbalk. Jij weet immers het beste welke knoppen je veel gebruikt.
Hoe voeg je knoppen toe aan de werkbalk Snelle toegang? Er zijn 2 manieren.
Knoppen toevoegen aan de werkbalk Snelle toegang: manier 1
Naast de werkbalk Snelle toegang vind je een pijltje. Wanneer je hierop klikt, verschijnt er een menu met vaak gekozen knoppen. Je merkt het: Microsoft denkt weer met je mee. Je kunt knoppen aan- of uitvinken.
Dit is niet alles: wanneer je klikt op ‘Meer opdrachten…’ verschijnt er een nieuw venster. Rechts zie je de knoppen die al op je werkbalk staan, links de knoppen die er nog bij kunnen. Microsoft wil je weer helpen en laat als eerste de populaire opdrachten zien.
Wanneer je op het pijltje naast ‘Populaire opdrachten’ klikt, kun je kiezen voor ‘Alle opdrachten’. Dit zijn alle knoppen die je kunt toevoegen aan de werkbalk. Het zijn er best veel, maar de knoppen staan op alfabetische volgorde en er staan symbolen voor. Misschien moet je nu even zoeken naar de juiste knop, maar bedenk: wanneer de knop straks in de werkbalk Snelle toegang staat, win je die tijd in no time terug.
Weet je op welk tabblad de door jou gezochte knop staat? Selecteer dan niet ‘Populaire opdrachten’ of ‘Alle opdrachten’, maar kies bijvoorbeeld voor ‘Tabblad Invoegen’ of ‘Tabblad Ontwerpen’ en zoek zo je knop op.
Heb je de knop die je wilt toevoegen gevonden? Selecteer de knop en klik op ‘Toevoegen’. De knop verspringt naar het rechtervenster en staat vanaf nu op je werkbalk Snelle toegang. Met de pijltjes naast het rechtervenster kun je de volgorde van de knoppen op de werkbalk wijzigen. En ook hiervoor geldt weer: deel het in zoals het voor jou het beste werkt. Jij bepaalt.
Knoppen toevoegen aan de werkbalk Snelle toegang: manier 2
De tweede manier is sneller, maar heeft minder mogelijkheden. Als je tijdens je werk een knop tegenkomt waarvan je denkt: ‘Hee, die wil ik op mijn werkbalk Snelle toegang hebben’, klik dan met de rechtermuisknop op de desbetreffende knop. Klik op ‘Toevoegen aan werkbalk Snelle toegang’ en klaar ben je. De knop staat direct op je werkbalk.
Het nadeel van deze manier is dat je de volgorde van de knoppen op de werkbalk niet kunt wijzigen. Ook kun je alleen knoppen toevoegen die je tegenkomt op een tabblad. Bij knoppen op het tabblad Bestand werkt manier 2 helemaal niet. Voor al deze zaken zul je dus de actie moeten ondernemen die ik bij manier 1 beschreef.
Voor het verwijderen van knoppen uit de werkbalk Snelle toegang klik je met de rechtermuisknop op de desbetreffende knop en kies je voor ‘Verwijderen uit werkbalk Snelle toegang’.
Blijf scherp!
Nu je meer weet van het tabblad Start en op de hoogte bent van de mogelijkheden van de werkbalk Snelle toegang is het zaak scherp te blijven. Op het moment dat je weggaat van het tabblad Start, moet je denken: is dit een uitzondering of gebruik ik die knop waarnaar ik nu op zoek ben eigenlijk best vaak? Wanneer je de laatste vraag met ‘ja’ beantwoordt, voeg je de knop direct toe aan je werkbalk. Zo gepiept en in het vervolg bespaart het je tijd.
Welke knoppen mogen niet ontbreken op je werkbalk Snelle toegang? Natuurlijk is dat voor iedereen anders, maar ik heb – onder andere na aanleiding van de feedback van mijn cursisten – wel een idee. In mijn volgende blog behandel ik 10 knoppen waarvan ik denk dat ze niet op jouw werkbalk Snelle toegang mogen ontbreken. Stay tuned. 😉 In de tussentijd mag je natuurlijk altijd contact met me opnemen wanneer je vragen hebt.