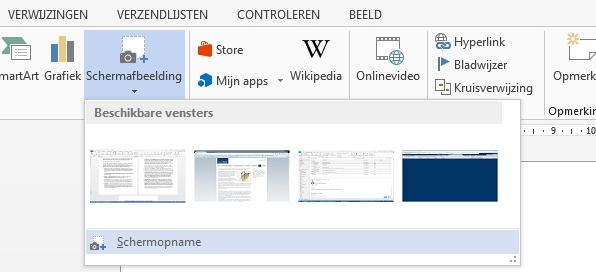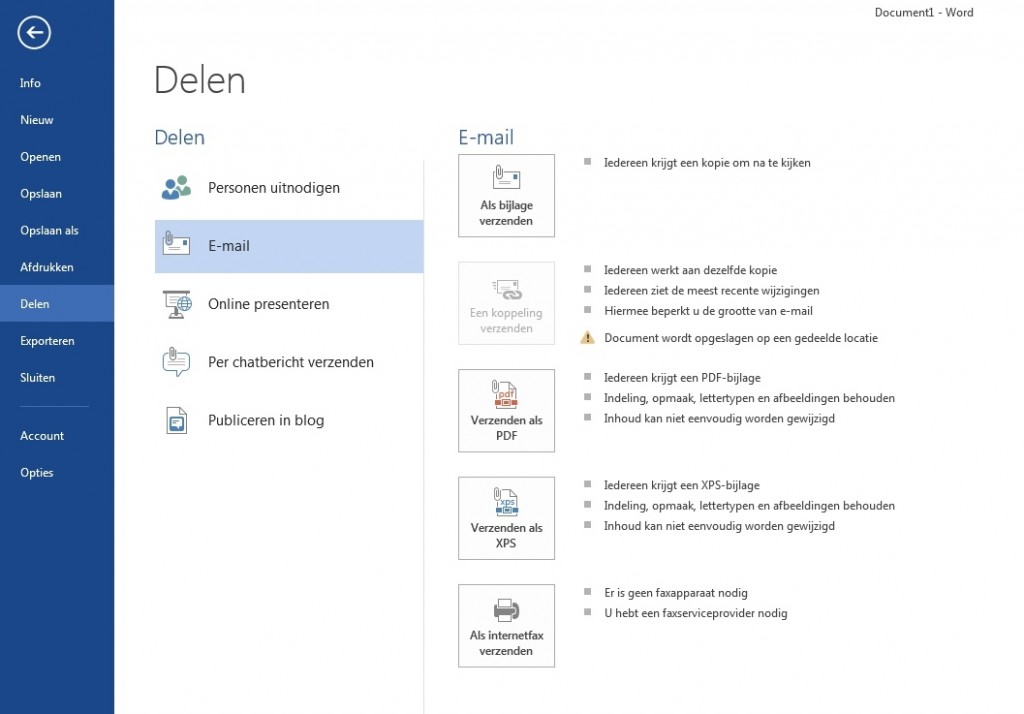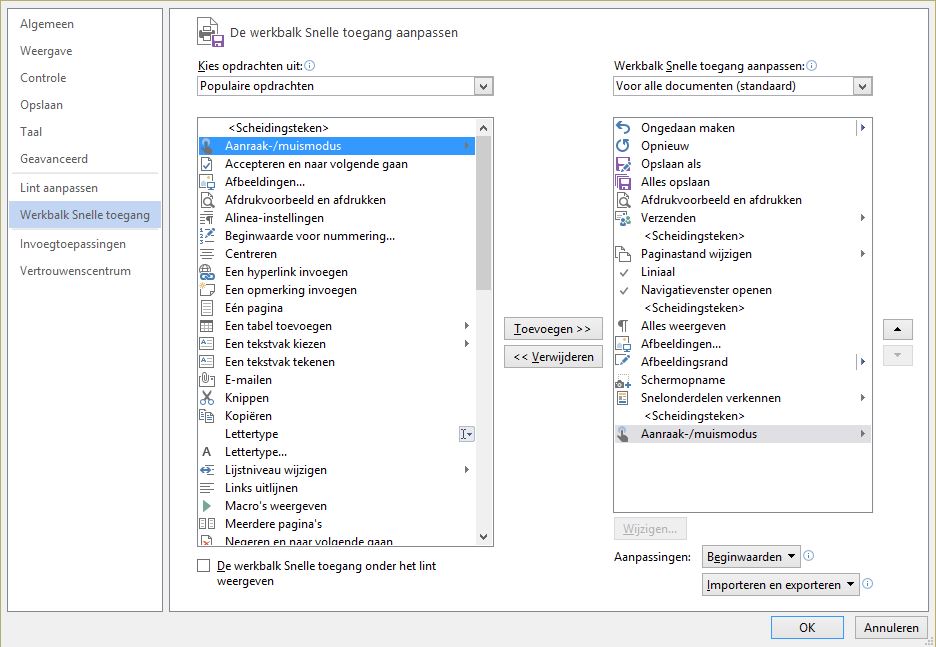Weet je het nog? In mijn vorige blog schreef ik over de werkbalk Snelle toegang: een handige functionaliteit die in ieder Office-programma terugkomt. Werk je in de Engelse versie van Office, dan heet dit de Quick Access Toolbar. Het is Microsoft’s manier om je te helpen efficiënt te werken.
Heb jij jouw werkbalk al ingericht?
Misschien heb je het dan al gemerkt: hoe de werkbalk eruit ziet, bepaal je per programma. Een knop die je in Word toevoegt aan de werkbalk Snelle toegang wordt niet automatisch ook toegevoegd aan de werkbalk Snelle toegang in Excel, PowerPoint of Outlook. Best logisch. In ieder programma heb je immers andere favoriete knoppen.
Ook per programma in te stellen, is de plaats van de werkbalk Snelle toegang. Microsoft plaatst hem standaard boven het lint, maar je kunt ervoor kiezen om de werkbalk juist onder het lint weer te geven. Het is maar net wat jij het prettigst vindt werken.
De 10 knoppen die niet mogen ontbreken
Zoals ik in mijn vorige blog beloofde, geef ik je hierbij de 10 knoppen die wat mij betreft niet mogen ontbreken op je werkbalk Snelle toegang. Natuurlijk is die keuze voor iedereen anders, maar ik heb – onder andere naar aanleiding van de feedback van mijn cursisten – wel een idee. De beste knoppen zijn natuurlijk de knoppen die je het meeste klikwerk besparen. Persoonlijk zou ik de volgende knoppen niet willen missen:
1. Opslaan Als (te vinden in het tabblad Bestand). Het klinkt misschien als een open deur, maar ik vermeld hem toch. Het is immers belangrijk om een bestand een goede naam te geven en op een goede plek op te slaan. Denk er eens over na: hoe vaak gebruik jij deze knop wel niet? En altijd moet je naar het tabblad Bestand. Dat kan sneller!
Heb je jezelf aangeleerd een functietoets te gebruiken om een actie uit te voeren, F12 voor Opslaan Als bijvoorbeeld, houd dat dan gewoon lekker zo. Het scheelt weer een knop op je werkbalk.
2. Spelling- en grammaticacontrole (te vinden in het tabblad Controleren). Een handige en veelgebruikte functie, vooral in Word. Maar vergeet ook de spellingcontrole in bijvoorbeeld PowerPoint en Outlook niet.
3. Schermopname (te vinden in het tabblad Invoegen onder Schermafbeelding). Ken je deze functie al? Je kunt er gemakkelijk een gedeelte van je scherm mee kopiëren en dit in je document plakken. In tegenstelling tot de functie Schermafbeelding, waarvan dit een onderdeel is, kopieer je niet je hele scherm, maar slechts een stukje.
4. Verzenden (te vinden in het tabblad Bestand, onder Delen, E-mail (in Office 2013). Het plaatsen van deze knop op je werkbalk scheelt je veel tijd, want deze functie zit behoorlijk verstopt. De functie stelt je in staat om het document waarin je op dat moment aan het werk bent direct vanuit dat programma als bijlage naar iemand te mailen, in het originele bestandstype of als pdf. De mail komt vervolgens gewoon in de Verzonden items terecht bij Outlook.
5. Specifiek voor Word: Navigatievenster (te vinden in het tabblad Beeld). Deze functie geeft je op een snelle manier een overzicht van de inhoud van je document. Een voorwaarde is wel dat je de koppen in je document ook daadwerkelijk het kenmerk van een kop meegeeft door middel van het kiezen van stijlen. Het navigatievenster is handig, maar neemt ook best veel ruimte in beslag. Dat merk je vooral wanneer je op een klein device werkt. Het plaatsen van de knop op je werkbalk Snelle toegang stelt je in staat het Navigatievenster snel even te sluiten of juist te openen.
6. Specifiek voor PowerPoint: Diamodelweergave (te vinden in het tabblad Beeld, waar het overigens Diamodel heet). Met deze functie kun je het template van je presentatie aanpassen. Je kruipt even ‘achter de schermen’. Maar als je achter de schermen iets wijzigt, wil je natuurlijk zien of het er voor de schermen goed uitziet. Het kan daarom makkelijk zijn om snel te schakelen tussen de normale weergave en de diamodelweergave. Wanneer je naast de knop Diamodelweergave de knop Normale weergave op je werkbalk zet, is dat snelle schakelen een fluitje van een cent.
7. Specifiek voor Outlook: Opmaak (te vinden in het tabblad Tekst opmaken). Nu denk je misschien: waar vind ik dat tabblad? In het hoofdscherm van Outlook kom je hem immers niet tegen. Dat komt omdat de linten van nieuwe items in Outlook verschillen van het lint in het hoofdscherm. Klik maar eens op Nieuwe e-mail. Het lint in het scherm dat nu verschijnt, ziet er anders uit dan het lint in het hoofdscherm. Ook wanneer je een nieuwe afspraak wilt inplannen, verschijnt er een ander lint. En is het je al eens opgevallen dat nieuwe items geen tabblad Start hebben?
Met de knop Opmaak kun je snel schakelen tussen platte tekst en HTML. Handig wanneer iemand je een e-mail in platte tekst stuurt, zonder opmaak dus, maar jij in jouw antwoord de huisstijl van je organisatie wil gebruiken.
8. Specifiek voor Excel: Blokkeren (te vinden in het tabblad Beeld). Deze functie is handig wanneer je werkt in een bestand met veel kolommen en regels en je wilt dat de koppen van je document altijd in beeld blijven wanneer je door het bestand scrollt.
9. Aanraak-/muismodus. Deze functie is niet in een tabblad te vinden, maar alleen in de opdrachten die je tegenkomt wanneer je je werkbalk aanpast volgens manier 1 uit mijn vorige blog. Met deze functie zorg je ervoor dat je statusbalk, de tabbladen, de knoppen op de tabbladen en de knoppen op je werkbalk verder uit elkaar komen te staan. Handig wanneer je op een tablet werkt. Zo weet je zeker dat je niet per ongeluk 3 knoppen tegelijk indrukt wanneer je met je vinger over het scherm beweegt. 😉 Op dezelfde manier zorg je er ook voor dat de knoppen weer in hun oorspronkelijk positie teruggezet worden.
10. Scheidingsteken. Ook deze optie vind je niet in een tabblad, maar alleen in de opdrachten. In mijn vorige blog legde ik uit dat je de knoppen op je werkbalk in een bepaalde volgorde kunt zetten (manier 1). Wat je daarnaast kunt doen, is groepjes maken. Knoppen die bij elkaar horen, zet je bij elkaar en scheid je af van andere groepjes door middel van een scheidingsteken. Je kunt het scheidingsteken dus, in tegenstelling tot andere knoppen, meerdere keren toevoegen aan je werkbalk. Met de pijltjes kun je het scheidingsteken verplaatsen. Op deze manier zorg je ervoor dat je werkbalk, ondanks de misschien grote hoeveelheid knoppen, toch overzichtelijk blijft.
Kies voor een logische indeling. De knop Opslaan Als vóór de knoppen Verzenden of Afdrukken bijvoorbeeld. Je wilt immers zeker weten dat je een bestand opgeslagen hebt voor je het verstuurt of uitprint.
Het groeperen van de knoppen op je werkbalk is overigens ook direct een aanleiding om eens te kijken of alle knoppen nog wel relevant zijn. Zit er een knop tussen die je nooit gebruikt? Haal hem dan gewoon weg.
Hoe ziet jouw werkbalk Snelle toegang eruit?
Ik schreef het al eerder: de inrichting van je werkbalk Snelle toegang is heel persoonlijk. Iedereen werkt immers op zijn of haar eigen manier. Bovenstaande 10 knoppen zijn mijn persoonlijke favorieten, maar ik heb er ook al veel van mijn cursisten blij mee kunnen maken.
Ben jij het met me eens dat deze knoppen je werk handiger maken? En wat zijn jouw favorieten? Laat een reactie achter onder deze blog. Ik ben heel benieuwd! En natuurlijk mag je ook altijd contact met me opnemen wanneer je een vraag hebt.