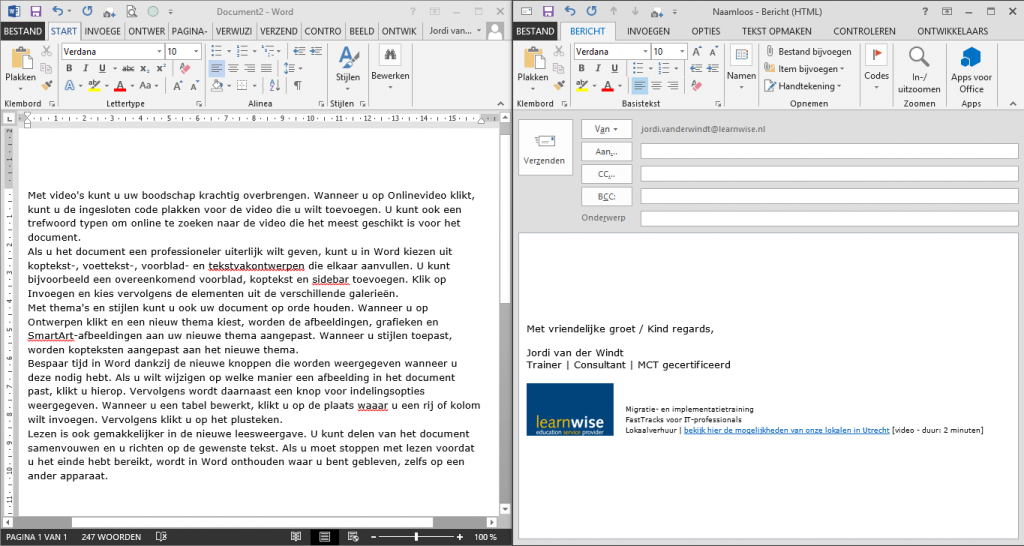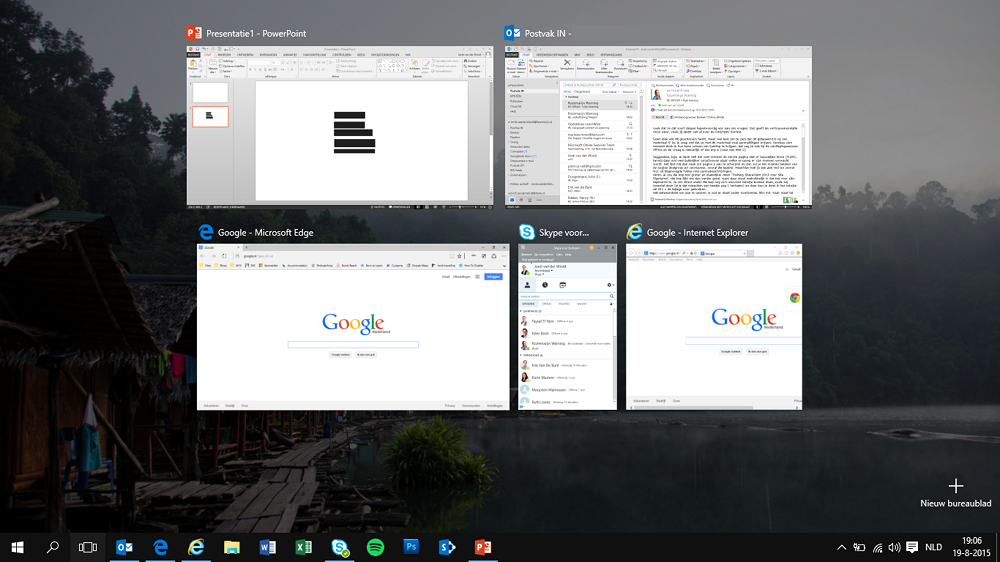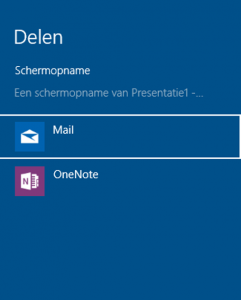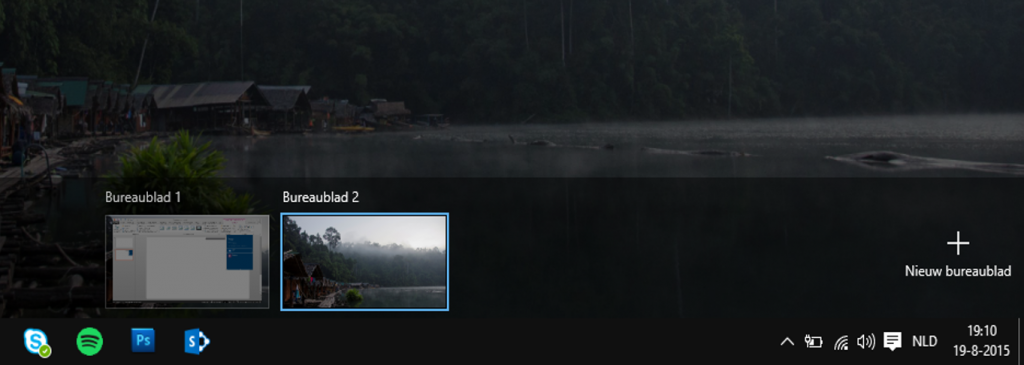“Jordi, kun je nog wat handige trucjes uitleggen?” Het is een vraag die me vaak gesteld wordt wanneer ik trainingen verzorg over Windows of Microsoft Office. Handige trucjes? Als ik doorvraag blijkt het vaak te gaan om handigheidjes die cursisten helpen hun werk sneller uit te voeren of die ervoor zorgen dat er minder met de muis geklikt hoeft te worden.
“Jordi, kun je nog wat handige trucjes uitleggen?” Het is een vraag die me vaak gesteld wordt wanneer ik trainingen verzorg over Windows of Microsoft Office. Handige trucjes? Als ik doorvraag blijkt het vaak te gaan om handigheidjes die cursisten helpen hun werk sneller uit te voeren of die ervoor zorgen dat er minder met de muis geklikt hoeft te worden.
Ben jij ook iemand die graag bepaalde handelingen sneller wil uitvoeren? Of iemand die meer met het toetsenbord en minder met de muis wil werken?
In deze blog laat ik zien dat er 1 toets is die je hiermee kan helpen: de toets met het Windows-logo. Er zijn meer sneltoetsen in Windows en Microsoft Office, maar die met de toets met het Windows-logo zijn wel hele handige. Hieronder een overzicht van de handigste sneltoetsen.
– – – – –
UPDATE – 28 augustus 2015
Microsoft is begonnen aan de uitrol van Windows 10. Daarom zijn er aan deze blog 3 toetsencombinaties toegevoegd, specifiek gericht op Windows 10.
– – – – –
Openen van het startmenu
Door op de Windows-toets te drukken opent het startmenu.
Openen van de Windows verkenner
De combinatie Windows-toets + E opent de Windows verkenner. De letter E staat voor (file) ‘Explorer’, oftewel ‘verkenner’ in het Nederlands.
Openen van een programma in de taakbalk
In Windows is het mogelijk om programma’s vast te pinnen aan de taakbalk. Vastgepinde programma’s zijn altijd zichtbaar op de taakbalk en daardoor makkelijk en snel te openen. Wil je dit graag met toetsen doen? Gebruik dan de combinatie Windows-toets + getal. Het getal dat je kiest correspondeert met de positie van het programma op de taakbalk.
Voorbeeld: wanneer je drukt op Windows-toets + 1 opent het programma dat, vanaf links, de 1e positie heeft op de taakbalk. Kies je voor het getal 2, dan opent het programma dat de 2e positie heeft op de taakbalk.
Door het vastpinnen van programma’s op de taakbalk, creëer je dus indirect sneltoetsen in Windows om het desbetreffende programma te openen.
Vergrendelen van de computer
De combinatie Windows-toets + L zorgt voor het vergrendelen van de computer. Een ezelsbruggetje voor het onthouden van deze combinatie: de letter L staat voor ‘Lock’. Steeds meer bedrijven maken gebruik van VDI, waarbij de computer verbinding maakt met een datacenter. Het vergrendelen van een computer door gebruik te maken van Ctrl + Alt + Del is dan niet altijd mogelijk. Dat maakt Windows-toets + L een erg nuttige sneltoets!
Weergeven van het bureaublad
Windows-toets + D is de toetsencombinatie waarmee je het bureaublad kunt weergeven. De letter D staat voor ‘Desktop’ (bureaublad). Het weergeven van het bureaublad kan ook met een knop op de taakbalk, maar die staat helemaal rechts op de taakbalk weggestopt.
Tijdens de trainingen die ik verzorg geven cursisten wel eens aan bekend te zijn met de combinatie Windows-toets + M (Minimaliseren). Deze toetsencombinatie zorgt ook voor het weergeven van het bureaublad. Het verschil tussen het gebruik van de D of de M zit in het terugkeren naar het programma dat je open had staan voordat je naar het bureaublad ging. Wanneer je nogmaals de combinatie Windows-toets + D gebruikt, krijg je het eerder geopende programma weer in beeld. Gebruik je de combinatie Windows-toets + M, dan kun je niet meer terugkeren naar het eerder geopende programma. Tip: gebruik de letter D. Die is ook nog eens makkelijker te onthouden!
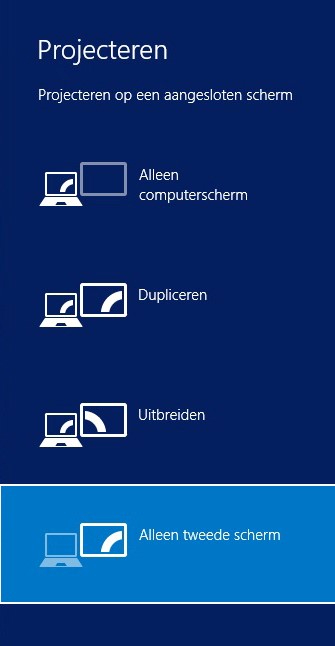 Beamer of tweede scherm
Beamer of tweede scherm
Als je, net als ik, vaak presentaties of trainingen geeft, dan heb je te maken met een beamer of een tweede scherm. Je kunt kiezen of het tweede scherm jouw beeldscherm dupliceert, jouw beeldscherm uitbreidt of dat je het tweede scherm niet meer wilt gebruiken. Met Windows-toets + P kun je makkelijk kiezen tussen deze opties. De letter P staat hier voor ‘Projector’.
Verdelen van vensters over je scherm
Wanneer je twee vensters tegelijk open hebt staan, kan het handig zijn om deze naast elkaar in het beeldscherm te zetten. Klik in een van de vensters en gebruik de combinatie Windows-toets + pijltje naar links. Windows zet het venster aan de linkerkant van het beeldscherm. Doe hetzelfde bij het tweede venster maar gebruik nu het pijltje naar rechts. Wil het venster weer beeldvullend hebben? Klik dan in het venster en gebruik Windows-toets + Pijltje omhoog.
Openen Taakweergave (Windows 10)
Veel mensen kennen en gebruiken de toetsencombinatie ALT + TAB om van het ene naar het andere geopende programma of venster te gaan. Een snelle manier, maar ook een beetje onhandig. Je moet de ALT-toets immers ingedrukt houden en soms best vaak op de TAB-toets drukken om bij het gewenste venster uit te komen. In Windows 10 kan de toetsencombinatie Windows-toets + TAB gebruikt worden. Daarmee wordt Taakweergave geopend en zie je de geopende programma’s en vensters. Je kunt nu klikken op het venster dat je wilt hebben. Taakweergave is een functie die op tablets en telefoons al even bestond, maar die nu dus ook op de PC te gebruiken is.
Actiecentrum (Windows 10)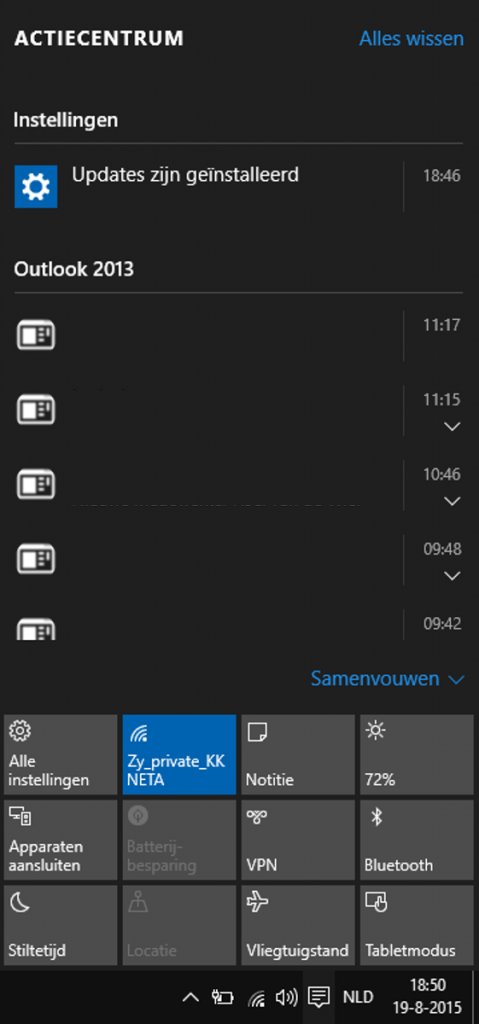
Moet je altijd zoeken naar de instellingen? Gebruik de toetsencombinatie Windows-toets + I (van ‘instellingen’). Veel gebruikte instellingen vind je terug in het Actiecentrum. Het Actiecentrum open je met de toetsencombinatie Windows-toets + A (van ‘Actiecentrum’).
Delen
In Windows kun je eenvoudig een screenshot van je scherm, de link van een internetpagina (in de browser Edge) of een onderdeel uit een app (bijvoorbeeld een OneNote pagina) delen. Klik in de app op de knop ‘Delen’ of gebruik de toetsencombinatie Windows-toets + H. Wat je precies kunt delen hangt af van de locatie of app.
Schakelen tussen bureaubladen (Windows 10)
Wanneer je in Windows 10 meerdere bureaubladen aangemaakt hebt, kun je met de toetsencombinatie Windows-toets + CTRL + pijltje links/rechts eenvoudig schakelen tussen de bureaubladen.
Heb je vragen over deze of andere sneltoetsen in Windows? Laat het me weten!