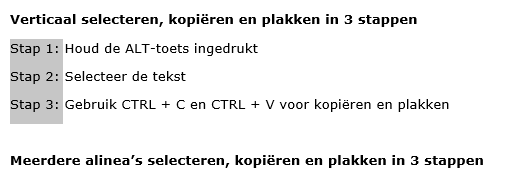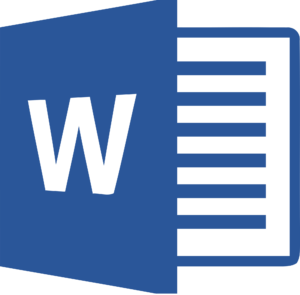 Vaak wordt gedacht dat een Word-training niet zo nodig is. Iedereen werkt immers met Word en kan er een document mee maken. Vergeten wordt de frustratie of verspilde tijd die er vaak mee gemoeid gaat. Daarom dit keer een blog over iets fundamenteels in Word: kopiëren en plakken. Want we kopiëren en plakken heel wat af in Word, maar ken jij alle mogelijkheden en weet jij hoe je het jezelf nog makkelijker kunt maken?
Vaak wordt gedacht dat een Word-training niet zo nodig is. Iedereen werkt immers met Word en kan er een document mee maken. Vergeten wordt de frustratie of verspilde tijd die er vaak mee gemoeid gaat. Daarom dit keer een blog over iets fundamenteels in Word: kopiëren en plakken. Want we kopiëren en plakken heel wat af in Word, maar ken jij alle mogelijkheden en weet jij hoe je het jezelf nog makkelijker kunt maken?
De inhoud én opmaak kopiëren en plakken
Er zijn aardig wat mogelijkheden in Word voor kopiëren en plakken. Het lint, CTRL+C (kopiëren) / CTRL+V (plakken) en de rechtermuisknop zijn de meest bekende. In dit blog kijken we naar de wat meer exotische manieren voor kopiëren en plakken.
Slepen met de muis
Een makkelijke manier voor het snel kopiëren en plakken van een stuk tekst is het slepen met de muis. Selecteer een stuk tekst, houd de CTRL-toets ingedrukt en sleep de tekst met de muis naar de gewenste positie in het document. Laat de muis en de CTRL-toets los. Dat is alles!
Rechtermuisknop en CTRL-toets
Probeer dit eens uit:
- Selecteer een stuk tekst.
- Ga naar een andere locatie in het document, maar houd het stuk tekst geselecteerd (klik nog niet).
- Houd de CTRL-toets ingedrukt en klik met de rechtermuisknop. Je hebt de tekst nu geknipt en geplakt.
- Wanneer je wilt kopiëren doe je hetzelfde, maar houd je naast de CTRL-toets ook de SHIFT-toets ingedrukt.
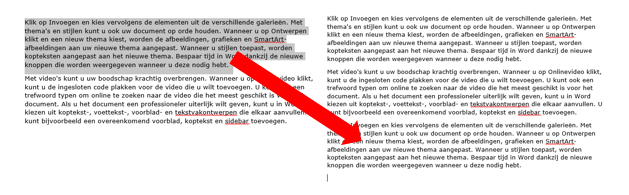
De prikker gebruiken
Wanneer je met grote documenten werkt, wil je soms verschillende stukken tekst verspreid over het document kopiëren en die vervolgens op één plek in het document plakken. Wanneer je document uit slechts 1 pagina bestaat kun je de stukken tekst verspreid over de pagina selecteren door de CTRL-toets te gebruiken, maar wanneer je document uit veel pagina’s bestaat is dat heel onhandig. In dat geval is het beter om de prikker te gebruiken. De prikker? Nooit van gehoord! Dat kan goed kloppen, want het is geen heel bekende optie in Word.
Hoe gebruik je de prikker? Selecteer een stuk tekst. Druk op CTRL + F3. Je zult zien dat de tekst verdwijnt. De prikker gebruik je namelijk officieel om te knippen. Om te kopiëren gebruik je vervolgens CTRL + Z. De tekst wordt teruggezet. De geselecteerde tekst is nu opgeslagen in de snelonderdelen (tabblad Invoegen). Selecteer nog een stuk tekst en gebruik nogmaals CTRL + F3 (en eventueel CTRL + Z). Ga naar de plek in het document waar je de tekstfragmenten wilt plakken. Gebruik de combinatie CTRL + SHIFT + F3 om de prikker leeg te maken, oftewel, om alles te plakken.
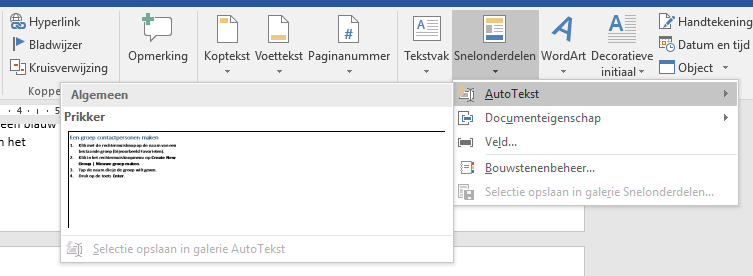
Klembord gebruiken
Wanneer je meerdere stukken tekst gekopieerd hebt, kun je natuurlijk ook het klembord gebruiken. Wanneer je CTR + C gebruikt, komt het gekopieerde automatisch op het klembord te staan. Je maakt het klembord zichtbaar door op de knop ‘Meer’ te klikken in de groep Klembord. Het verschil met de prikker is dat je, bij de prikker, bij het plakken de prikker leegmaakt. Bij het klembord blijft de gekopieerde tekst in het klembord staan, ook na het plakken.
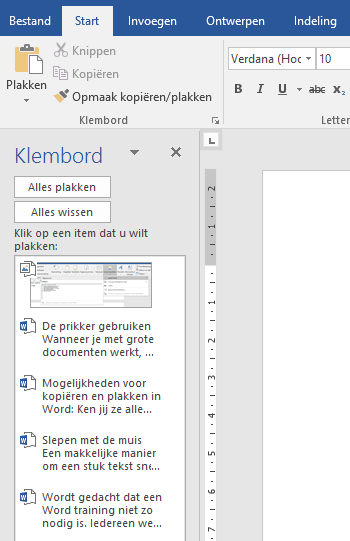
Alleen de opmaak kopiëren en plakken
Erger jij je ook weleens aan opmaak die verspringt? Of aan een stuk tekst dat niet hetzelfde uitlijnt als de rest? Hieronder 2 manieren om niet de inhoud, maar de opmaak te kopiëren en te plakken. Zo kopieer je de opmaak van de tekst die naar tevredenheid is en plak je die op de tekst waarbij dat niet het geval is.
Opmaak kopiëren en plakken met SHIFT
Zoals ik al noemde, zijn CTRL + C en CTRL + V veelgebruikte toetsen om te kopiëren en plakken. Veel mensen weten niet dat je met 1 extra knop de opmaak van de tekst kunt kopiëren en plakken. Probeer het maar eens uit! CTRL + SHIFT + C om opmaak te kopiëren en CTRL + SHIFT + V om de opmaak te plakken
Opmaak kopiëren en plakken met het kwastje
Het kwastje is een knop die bij ieder Office-programma mooi in het lint staat, maar toch vaak over het hoofd gezien wordt. Met het kwastje kopieer en plak je de opmaak. Selecteer tekst met een bepaalde opmaak, klik op het kwastje en selecteer de tekst die opmaak moet krijgen.
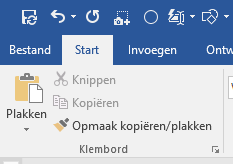
Heb je meerdere stukken tekst waarop je de opmaak wilt plakken? Het kwastje is de enige knop op het lint waarop je kunt dubbelklikken. Een dubbelklik op het kwastje zorgt er voor dat je de gekopieerde opmaak kunt plakken op meerdere stukken tekst. Selecteer tekst met bepaalde opmaak, dubbelklik op het kwastje, selecteer tekst die de opmaak moet krijgen, selecteer een volgend stuk tekst dat de opmaak moet krijgen, enz. Wanneer je op Escape drukt ben je het kwastje weer kwijt.
Probeer de bovenstaande tips eens uit! Heb je een leuke of handige mogelijkheid om te kopiëren of plakken gemist? Laat het me weten!
– – – – –
Aanvulling: verticaal selecteren, kopiëren en plakken
Naar aanleiding van de reactie van Patrick op mijn LinkedIn-post, een extra alinea over verticaal selecteren. Als eerste, wanneer gebruik je dit eigenlijk? Kijk eens naar onderstaande afbeelding. Er staat in 3 stappen uitgelegd hoe je verticaal kunt selecteren. Bij het volgende kopje wil je uitleggen hoe je in 3 stappen meerdere alinea’s kunt selecteren. In dit geval is het zonde om opnieuw ‘stap 1’, ‘stap 2’ en ‘stap 3’ te typen of om het hele stuk te kopiëren en de overbodige tekst te verwijderen. Met verticaal selecteren kun je alleen de woorden ‘stap 1’, ‘stap 2’ en ‘stap 3’ selecteren en vervolgens kopiëren en plakken. In de afbeelding staat uitgelegd hoe je dit doet. Patrick, dank je wel voor je opmerking.
– – – – –
Aanvulling: lange teksten selecteren, kopiëren en plakken
Naar aanleiding van mijn blog ontving ik een vraag van een lezer:
“Hallo Jordi, ik vertaal boeken en wil soms een half boek kopiëren en plakken om ter correctie op te sturen. Ik vind het wat ‘eng’ om dat al scrollend te doen, het is met zo’n lange lap tekst heel gemakkelijk voor je vingers om van de toetsen te glijden. Is er een simpele manier om een enorm stuk tekst op het klembord te zetten?”
In grote documenten is selecteren en scrollen inderdaad niet zo prettig. Liever geef je gewoon het begin en einde aan van wat geselecteerd moet worden. Gelukkig kan dat!
- Klik met de muis op de eerste regel van de tekst die je wilt selecteren.
- Ga naar het einde van de tekst die je wilt selecteren. Dit kan al scrollend, met de scrollbalk of via het navigatievenster (overzicht van pagina’s). Zolang je maar niet in het document klikt. Je hoeft ook nog geen toetsen in te drukken.
- Ben je bij het einde van de tekst aangekomen? Houd dan de SHIFT-toets ingedrukt en klik op het einde van de laatste zin. Laat de SHIFT-toets los.
Je tekst is nu geselecteerd. Met behulp van bovenstaande mogelijkheden kun je de tekst kopiëren en plakken.