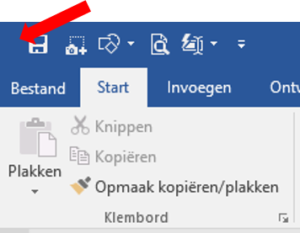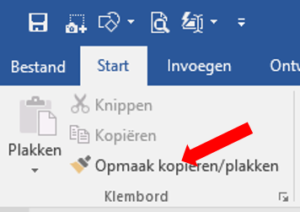In computerprogramma’s is de muis een onmisbaar hulpmiddel om te kunnen werken. Natuurlijk is er ook veel mogelijk met het toetsenbord, en zijn er veel handige sneltoetsen, maar de muis blijft een prominente rol spelen. Waar je vroeger nog vaak moest dubbelklikken met de muis, zie je de laatste tijd dat programma’s meer en meer gebruikmaken van een enkele klik of van hovering. Hovering betekent dat je met de muis ergens op gaat staan zonder te klikken en dat er dan bijvoorbeeld een menu verschijnt.
zijn er veel handige sneltoetsen, maar de muis blijft een prominente rol spelen. Waar je vroeger nog vaak moest dubbelklikken met de muis, zie je de laatste tijd dat programma’s meer en meer gebruikmaken van een enkele klik of van hovering. Hovering betekent dat je met de muis ergens op gaat staan zonder te klikken en dat er dan bijvoorbeeld een menu verschijnt.
Tijdens mijn trainingen merk ik dat dit voor sommige cursisten nog wel eens lastig is, omdat ze erg gewend zijn om dubbel te klikken met de muis. Speciaal voor alle ‘dubbelklikkers’ een paar handige verstopte, onbekende of vergeten mogelijkheden van dubbelklikken in Microsoft Office-programma’s.
1. Afsluiten van een programma
De eerste dubbelklik die ik laat zien is voor het afsluiten van een Office-programma. Het is een verstopte mogelijkheid en het is ook geen knop, maar in de titelbalk links van de werkbalk Snelle toegang vind je een kleine, lege plek. Eigenlijk is het gewoon de linkerbovenhoek. Een dubbelklik op dat stukje zorgt ervoor dat het programma afsluit. Dit werkt niet alleen in Microsoft Office, maar ook in bijvoorbeeld Internet Explorer of de Windows Verkenner.
2. Het in- en uitklappen van het Lint
De tweede dubbelklik is er een die ik tijdens een training vaak tegenkom. Het Lint is ingeklapt en de knoppen worden daardoor niet weergegeven. Meestal gebeurt het inklappen van het Lint per ongeluk en is het veel handiger om het Lint standaard in beeld te hebben. Men is zich er vaak niet van bewust dat het Lint inklapt wanneer je dubbelklikt op de naam van een tabblad. Gelukkig kun je het Lint op dezelfde manier weer terugkrijgen, door dubbel te klikken op de naam van een tabblad!
3. Kopiëren van opmaak
In een Office-programma staan er heel wat knoppen op het Lint. Toch zit er eentje bij die wel bijzonder is, want het is de enige knop op het Lint die een extra functie heeft wanneer je er dubbel op klikt. De knop Opmaak kopiëren/plakken (format painter in het Engels) gebruik je wanneer je alleen de opmaak wilt kopiëren. In mijn blog Kopiëren en plakken in Word: ken jij alle mogelijkheden? lees je er meer over. Het komt echter voor dat je de opmaak van een stuk tekst één keer wilt kopiëren en op verschillende plekken wilt plakken. In plaats van steeds opnieuw de knop Opmaak kopiëren/plakken te gebruiken, dubbelklik je op de knop in plaats van er enkel op te klikken. Vervolgens plak je de opmaak op iedere gewenste plek en eindig je met de Escape-toets.
4. Dubbelklikken op de vulgreep in Excel
De vierde dubbelklik is er een die zelfs bij trainingen voor de meer gevorderde Excel-gebruikers vaak onbekend is. De vulgreep in Excel wordt gebruikt om de inhoud van een cel naar beneden of opzij te kopiëren, of aan te vullen. De vulgreep is het blokje in de rechter onderhoek van een geselecteerde cel. Met de vulgreep trek je de gegevens (in dit voorbeeld) omlaag. Wanneer je een groot bestand hebt, moet je helemaal naar beneden scrollen. In plaats van naar beneden te scrollen kun je ook dubbelklikken op de vulgreep. De reeks wordt gekopieerd of doorgevoerd tot aan de laatst gevulde rij van een gegevensbereik. Let op, dit betekent dat er wel een kolom links of rechts moet zijn waar gegevens in staan, anders werkt de dubbelklik niet!
5. Word: typen op een willekeurig plek
Tegenwoordig kun je in Word op een willekeurige plek in het document typen. Dit doe je door op de gewenste positie dubbel te klikken met de muis. De cursor verplaatst dan naar die positie en je kunt direct typen.
6. Word: selecteren van een alinea
Tot slot een dubbelklik die vaak gebruikt wordt in Word. Met deze dubbelklik selecteer je een hele alinea. Om een alinea te selecteren dubbelklik je in de kantlijn vóór de gewenste alinea. Kijk ook eens wat er gebeurt als je één keer en als je drie keer klikt in de kantlijn van een alinea.
Ken jij andere leuke, onbekende of verstopte dubbelklikken?
Of heb je vragen over bovenstaande mogelijkheden? Laat het me weten!